Touch-Gesten mit iPhone und iPad
Sowohl beim iPhone als auch beim iPad stehen uns zahlreiche Touch-Gesten zur Verfügung, die uns das Leben vereinfachen können. Einige davon möchten wir Ihnen im nachfolgenden Beitrag näherbringen.
Einhandmodus
Diese Funktion ist hauptsächlich für den einhändigen Betrieb gedacht. Sie erlaubt Ihnen, Ihren Bildschirm nach unten zu holen. Hierfür müssen Sie lediglich den Homebutton 2x antippen und schon sind die oberen Bildschirminhalte wie Links, URL-Leiste etc. mit nur einer Hand leichter zu erreichen.
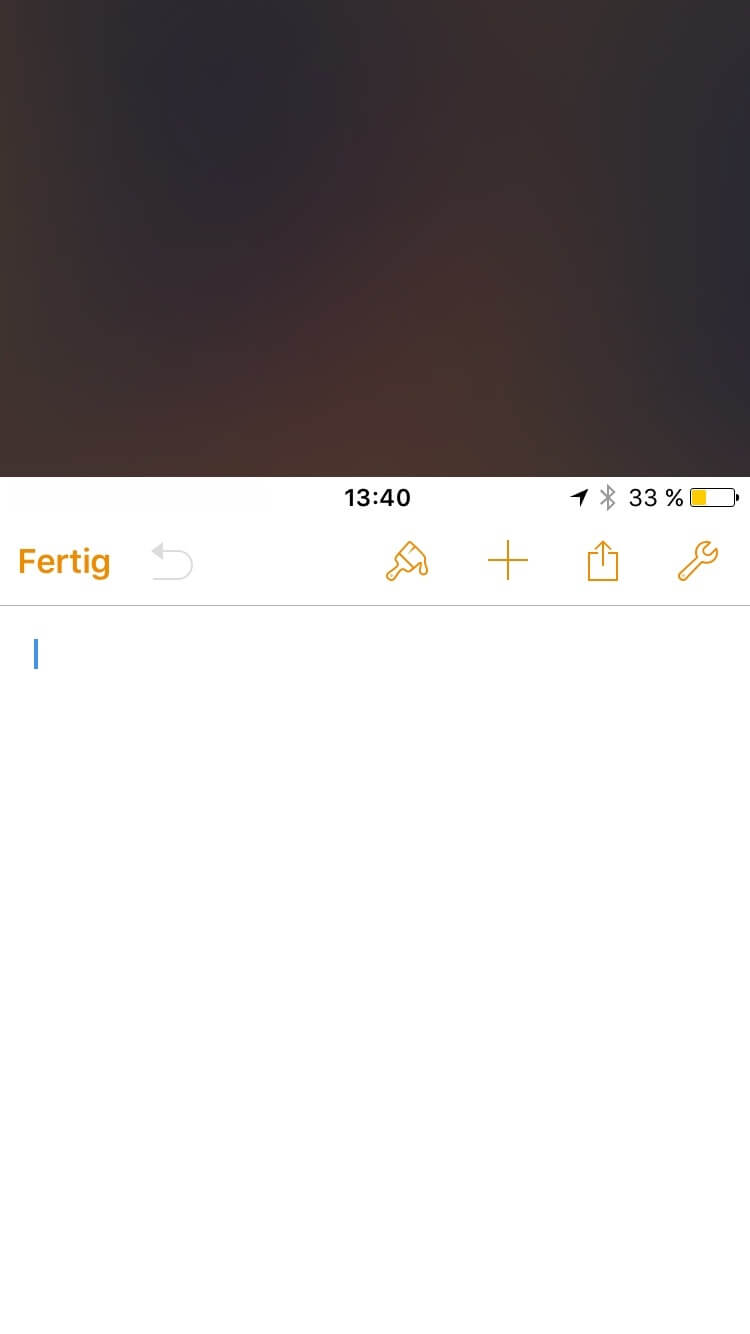
So kann man den Bildschirm nach unten holen.
Zurück durch „Fingerwisch“
Wenn Sie ihr iPhone einhändig bedienen, kann es unter Umständen schwer werden, den Zurück-Button in der linken oberen Bildschirmecke zu erreichen. Hier schafft ein einfacher Wisch mit dem Finger von links nach rechts Abhilfe.
So können Sie zum Beispiel in der Nachrichten- und Mail-App von einer angezeigten Nachricht zur Übersicht wechseln oder in den Einstellungen einen vorangegangenen Menüpunkt aufrufen. Im Safari-Browser können Sie damit die zuvor geladene Seite aufrufen. Bei dem Safari-Browser funktioniert das übrigens auch in die andere Richtung.
Touch-Gesten bei gesperrtem Gerät
Auch wenn Ihr iPhone eigentlich gesperrt ist, stehen Ihnen einige Funktionen zur Verfügung, solange zumindest der Bildschirm aktiviert ist. So können Sie – durch Wischen vom unteren rechten Bildschirmrand nach oben – Ihre Kamera aktivieren. Wenn Sie von der unteren Mitte des Bildschirms nach oben wischen, wird, wie beim entsperrten iPhone, das Kontrollzentrum geöffnet. Ein Wisch vom oberen Rand des Bildschirms nach unten ruft wiederum die Mitteilungszentrale hervor.
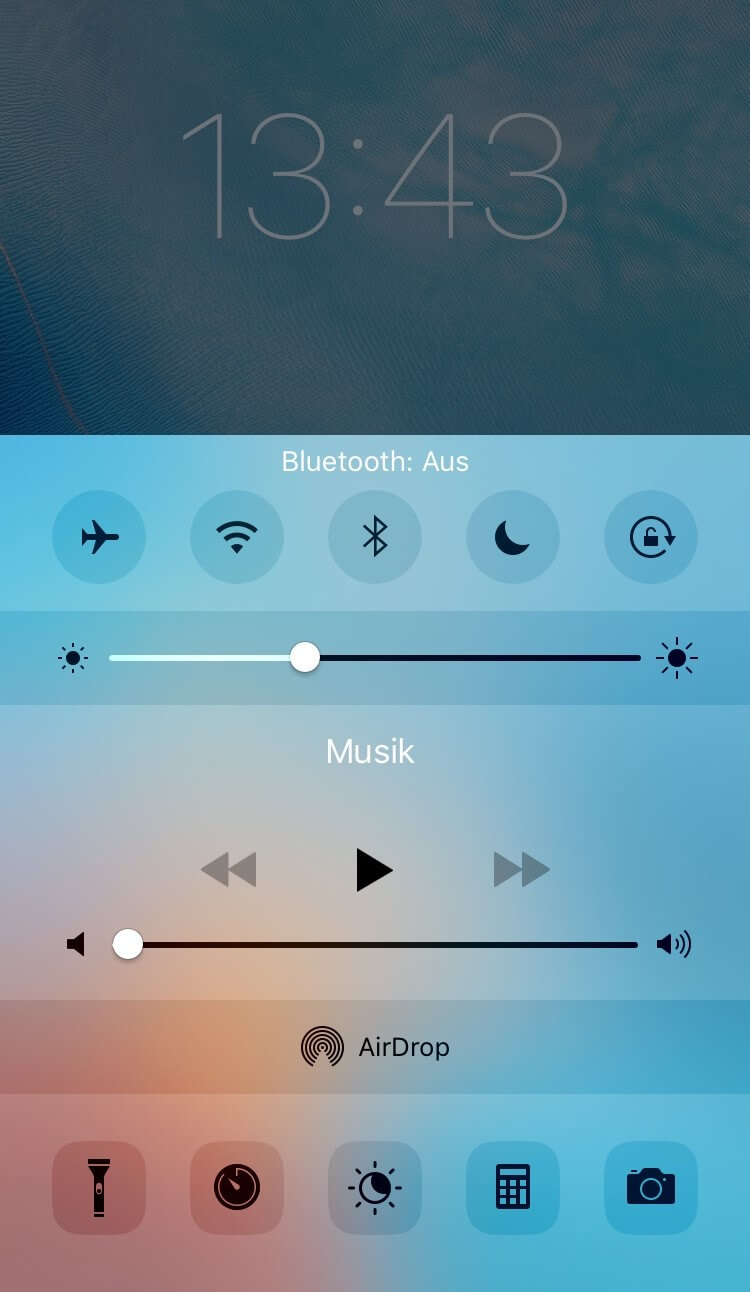
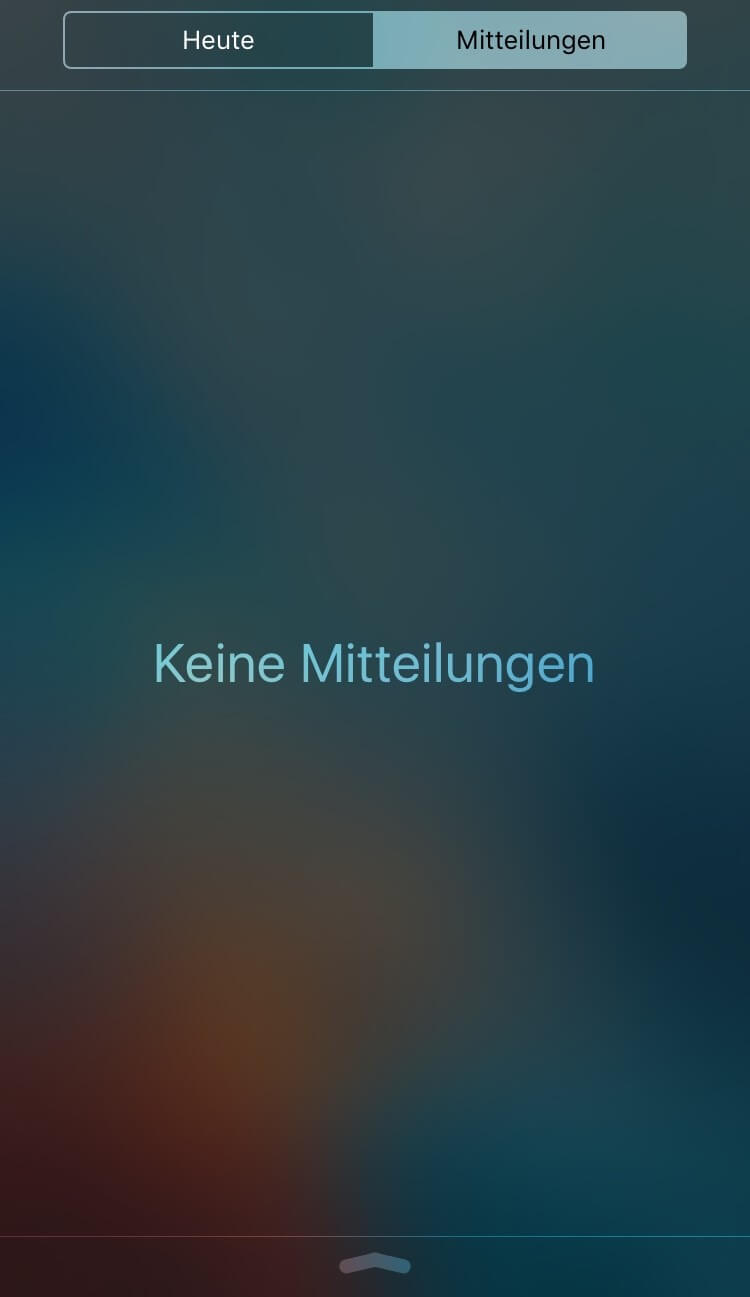
Vier-Finger-Gesten
Alternativ zum Home-Button kann, indem vier Finger auf das Display gelegt und zusammengezogen werden, zum Home-Screen zurückgekehrt werden. Umgekehrt, wenn die vier Finger von der Mitte nach außen geschoben werden, wird die Multitasking-Leiste geöffnet, von wo man auf die letzten, noch im Hintergrund laufenden Apps zugreifen kann.
Wenn Sie sich gerade in einer App befinden, allerdings nochmal die vorherige App öffnen wollen, kann dies durch Wischen mit vier Fingern von links nach rechts erledigt werden. Selbstverständlich kommt man durch Wischen von rechts nach links wieder zurück. Voraussetzung hierfür – die Apps dürfen nicht komplett geschlossen worden sein.
Tastatur teilen
Wird das iPad quer genutzt, kann es passieren, dass man mit den Fingern nicht alle Tasten der Tastatur erreicht. Hier kann Abhilfe geschaffen werden, indem man mit zwei Fingern die Tastatur auseinanderzieht. Dadurch wird sie verkleinert und an die beiden Ränder geschoben. Wenn man die Tastatur wieder zusammenhängend braucht, einfach wieder zusammenschieben.
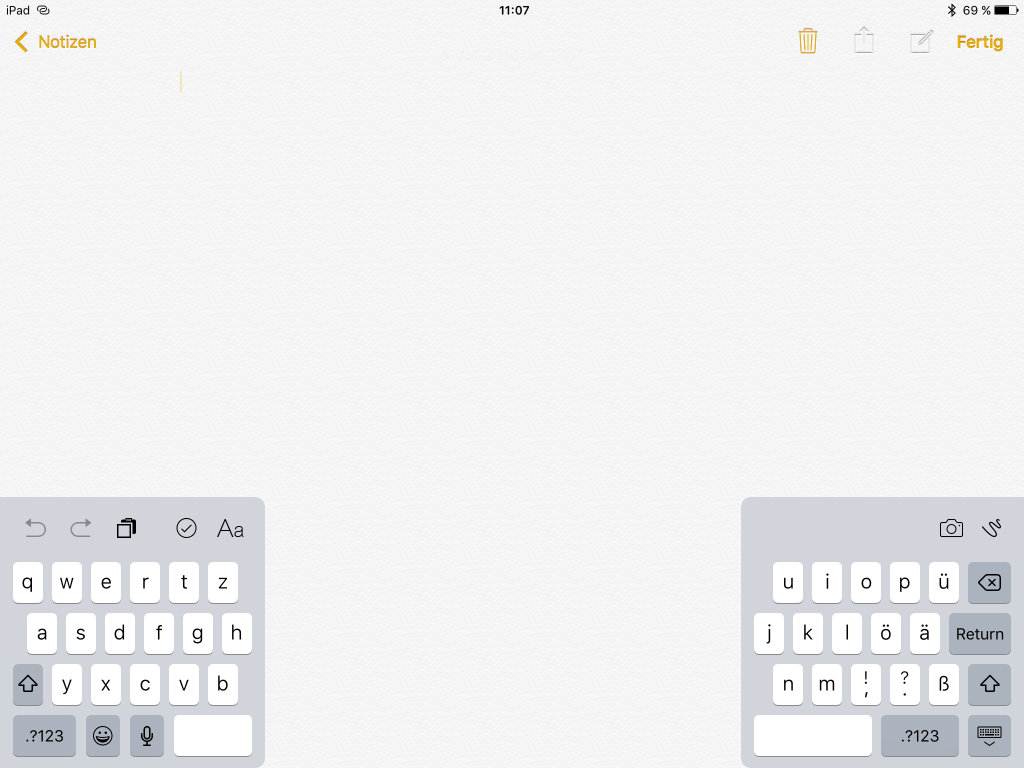
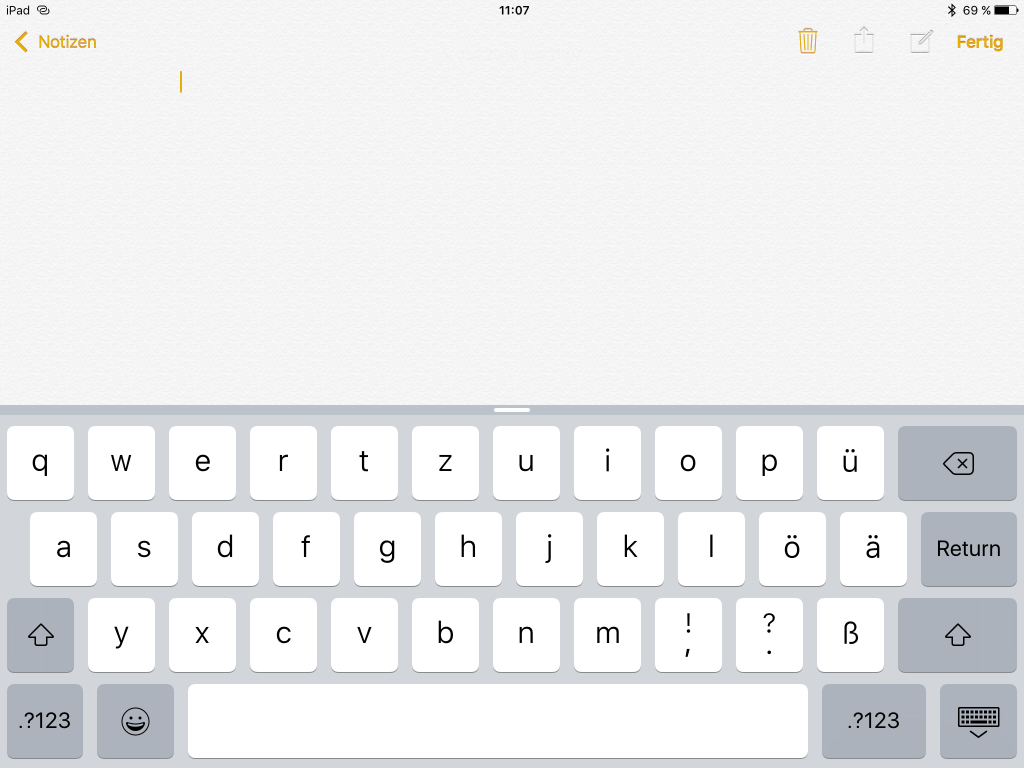
Die „Slide-Over“-Funktion
Auf dem iPad können zwei Apps gleichzeitig angezeigt werden. Öffnen Sie eine App und wischen Sie im Bildschirm mittig von rechts nach links. Dadurch wird die zuletzt geöffnete App verkleinert angezeigt. So können Sie zum Beispiel Ihre E-Mails beantworten und gleichzeitig Ihre Termine im Kalender anzeigen lassen. Sollten Sie anstatt der zuletzt genutzten App lieber eine andere zusätzliche App nutzen wollen, brauchen Sie nur vom oberen rechten Bildschirmrand nach unten zu streichen, um eine Liste Ihrer anderen auswählbaren Apps angezeigt zu bekommen.
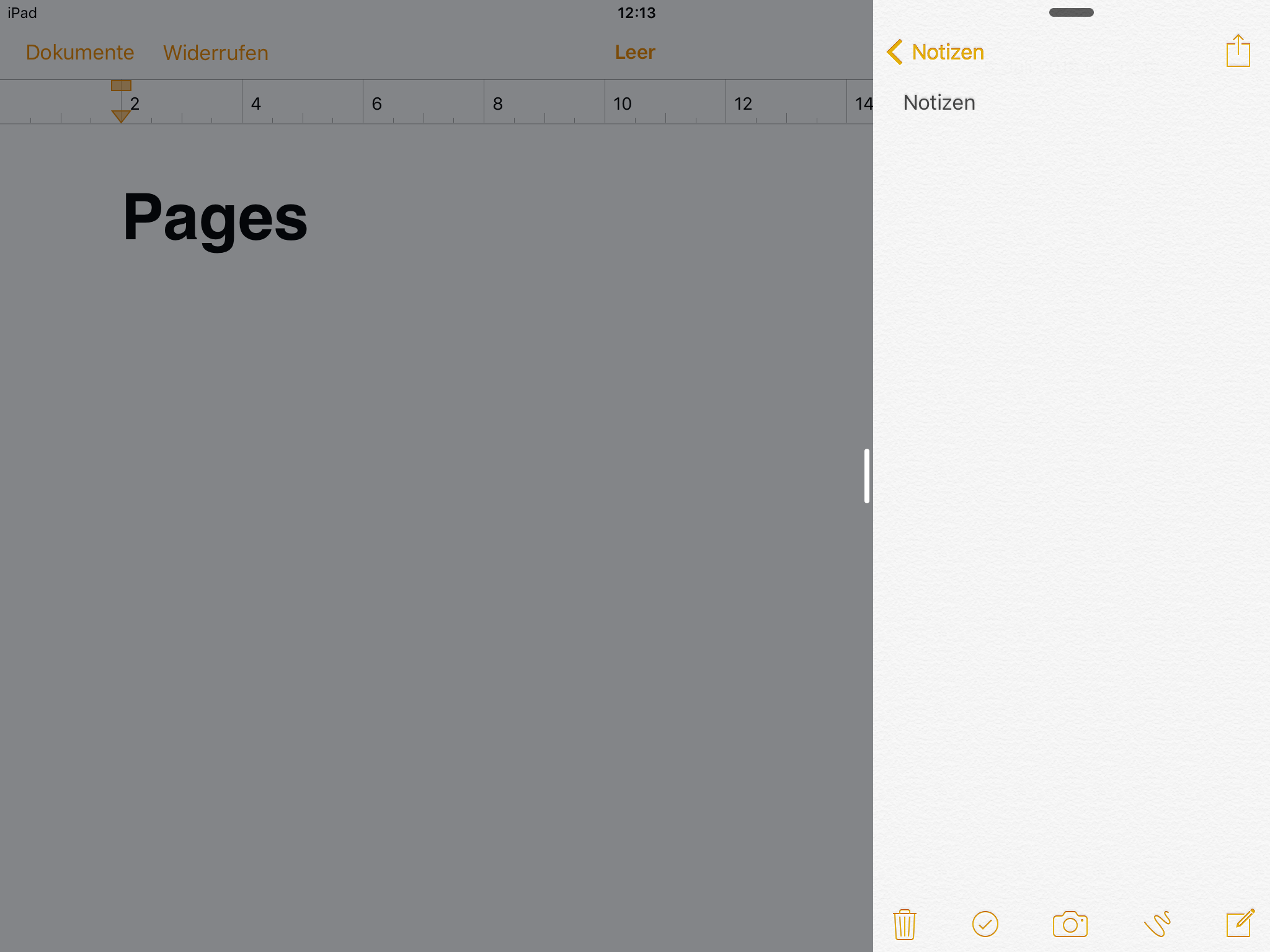
So sieht die „Slide-Over“-Funktion aus.
Die „Split-View“-Funktion
Wenn Sie bereits dabei sind, die „Slide-Over“-Funktion Ihres iPads zu nutzen, können Sie durch Ziehen an der Trennlinie zwischen den beiden Apps zur „Split-View“-Funktion wechseln. Dadurch können Sie den zugewiesenen Bereich für die zusätzliche App vergrößern oder aber auch wieder verkleinern und beide Apps gleichzeitig verwenden.
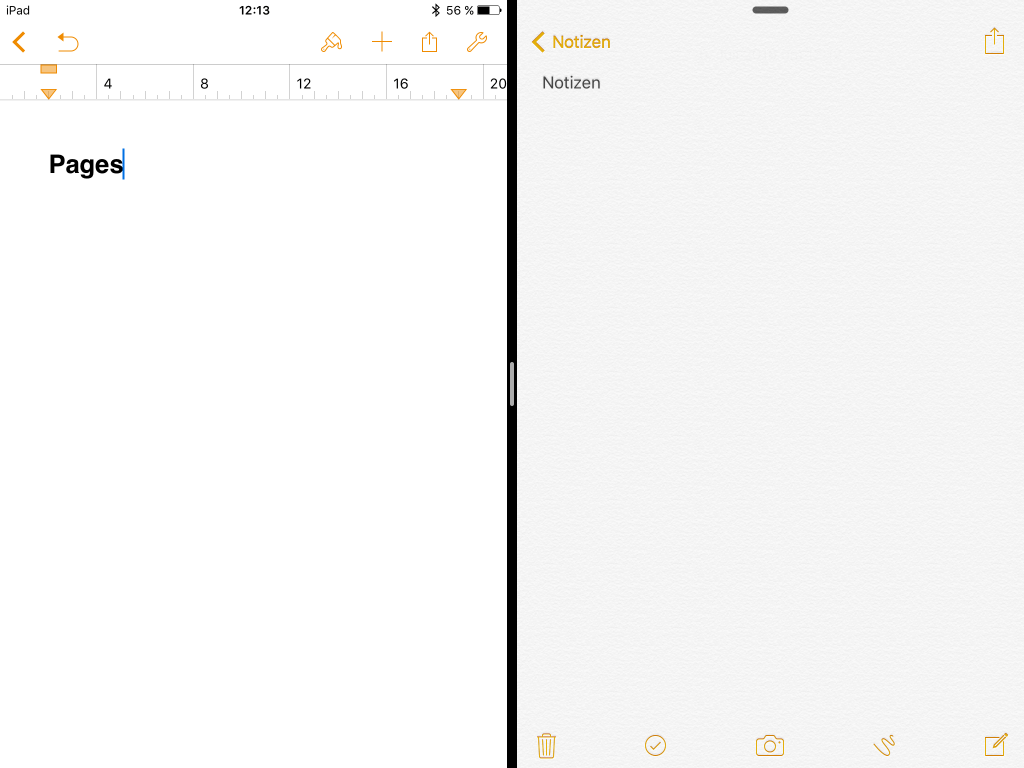
So sieht die „Split-View“-Funktion aus.
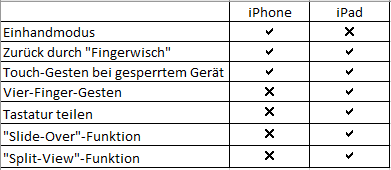
Kompatibilitätstabelle